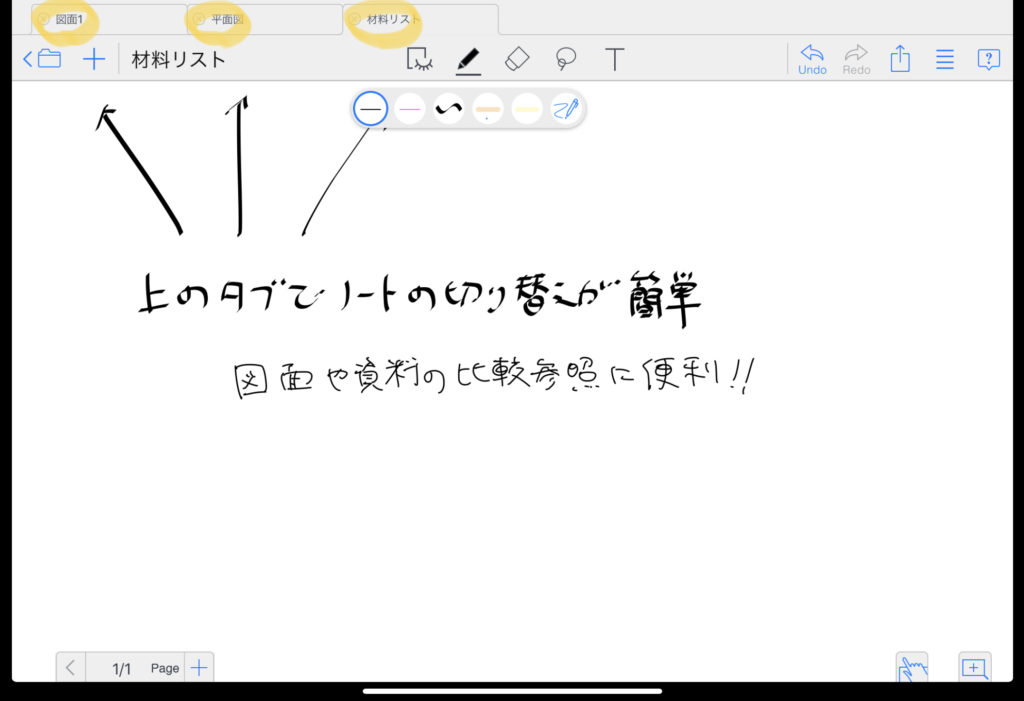仕事で役立つアプリ

2018年に独立してから、色々なところでいろいろな仕事をしています。
理想のカタチは、「タブレットさえあればどこでも仕事が出来る状態」にすること
この「どこでも仕事が出来る状態」にするためにiPadmini3→iPadPro10.5→iPadPro11と3機買い替えて現在使っているアプリをご紹介します。
使用状況は「国内出張、海外出張で常に持ち歩き、あらゆる仕事をiPadで完結する」という使い方です。
仕事の内容は
・オーダーメイド家具や什器などの図面、パース、リストなどの閲覧、編集、書き込み
・エクセル、PDF、画像(スケッチや書き込み)で、海外ふくめ各社とのメールやり取り
・対法人(海外含む)との契約や報酬に関わる重要な商談(日本語・英語・中国語)
・InstagramやYoutube用の動画の編集作成
・商品撮影ディレクション請負業務の撮影資料作成(参考画像、情報収集、撮影リスト)
Notability
Notabilityの用途
まずは、一番使うこのNotabilityから
iPad用のノートアプリはいろいろありますが、最近はこのNotabilityだけでいろいろなことに使っています
・商談、打ち合わせ、ミーティング中にNotabilityでメモを取る
・資格試験や受験勉強で苦手な単語や考えを整理するために書きとめる
・雑誌やサイトのスクリーンショット、画像などで企画のアイデアをまとめてネタ帳を作る
Notabiliyの特徴 おすすめポイント
ノートアプリで他にも似たアプリがたくさんありますが、このアプリのおすすめポイントがこちら
とにかく便利なので
・録音できる(万が一、「言った言わない」でもめた時のための保険に)(この音声データの編集(トリミングや結合などが可能に))
・画面を分割して別アプリと同時に作業ができる「Split View」に対応(メールやサイトを見ながら情報をまとめるなど)
・PDFを読み込んで直接書き込み、画像添付など補足をして、PDFやJPGなどに再出力、書き出しができる
・アプリ内で2つのノートを左右に同時に表示できる
・画像の切り抜き・拡大・縮小・回転、がアプリ内でできる
・手書きのメモが検索できる!
・手書きのメモをテキストに変換できる
・最後のページの後半に書き込んでいると、自動で次のページが追加される!(手動でページを追加する手間が不要)
Notabilityのツールのご紹介
■テキスト入力 キーボードで入力できる
■ペン 太さの切り替え、色のカスタマイズ&登録可能
■ハイライト 太さの切り替え、色のカスタマイズ&登録可能 文字の下に良い感じに引いてくれるところが使いやすい
■消しゴム 消す選択範囲の切り替え、線1本全消去と、消しゴムが触れたところだけの部分消去の2タイプ
■選択 移動、コピー、ペースト、拡大、縮小、画像の編集もできる。書いた後で、これを少し上に小さく書いておけば1頁に納まったのに、、、という手書きのあるあるに対して、柔軟に修正できます。細かい内容ですが「後で文字の色を変える」「手書きをテキストに変える」なども可能です
■移動 これはノートをあちこち移動して見るとき
■録音 万が一のためにうれしい録音機能、後で再生したときは、その時に何を書いたか、リアルタイムに再現してくれる!
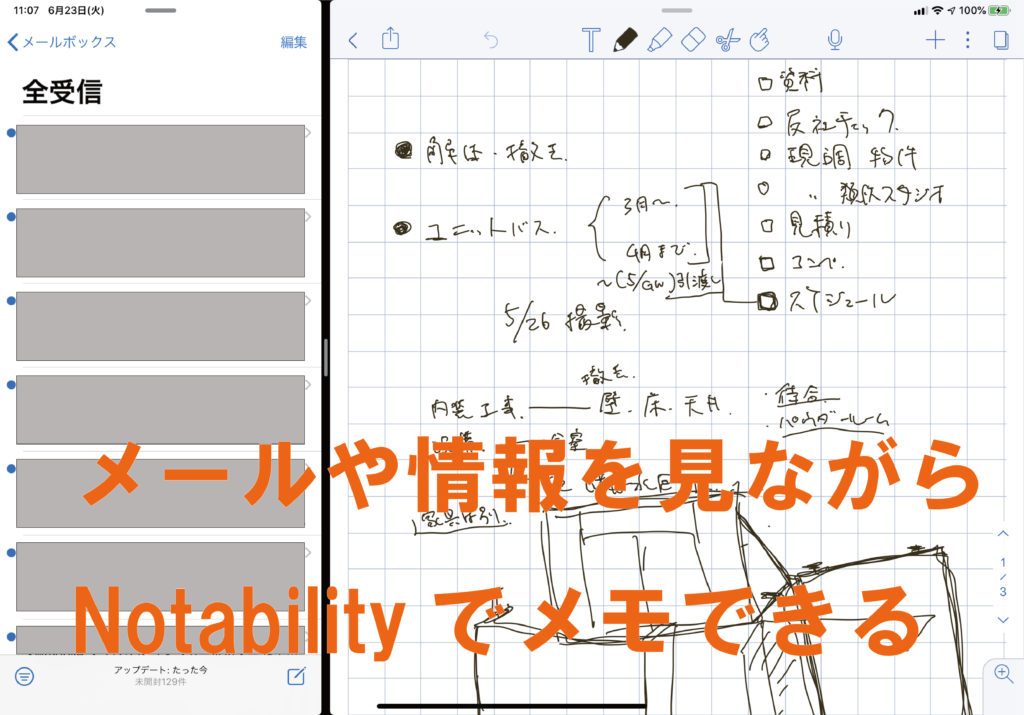



Notabilityを仕事で使う
Notabilityを仕事で使う場合は、このような流れで使っています
Notabilityで商談、ミーティング
①録音しながらメモを取る
②終了後、ノートを見返して情報を整理する
③「Split View」で右側にメールを起動
④「Split View」で左側のNotabilityのノートを見ながら、メールに必要な情報を入力して関係者にメール送信
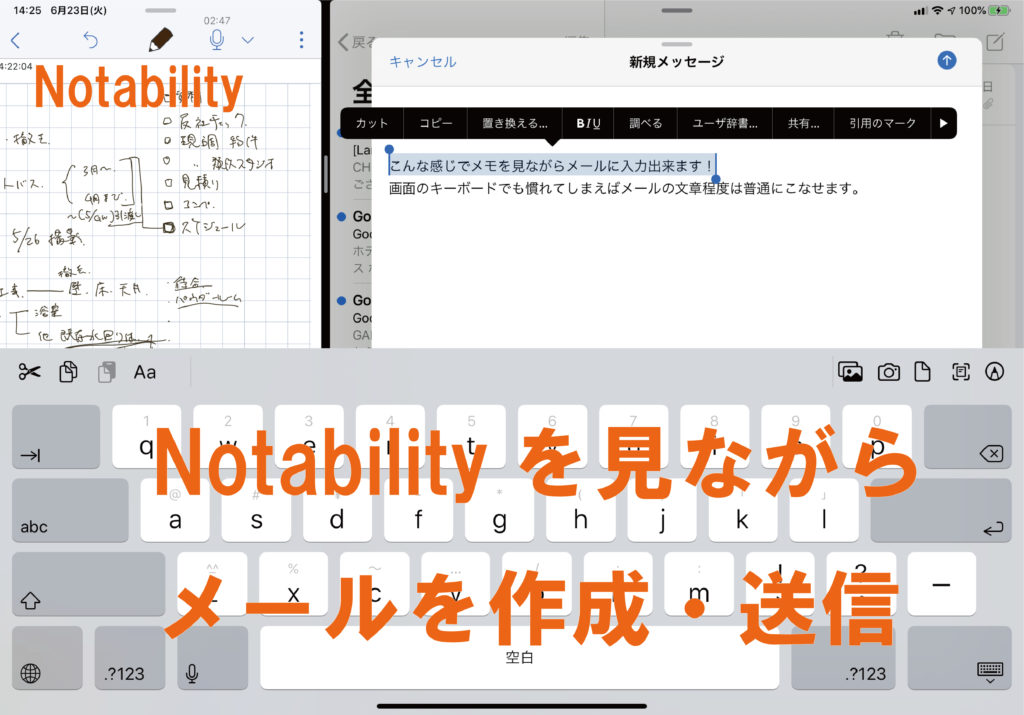
NotabilityでPDF資料の修正
①メールやGoogleドライブなどから、NotabilityへPDFをインポート(この時に既存のノートに追加か、新規ノート作成か、選択可能。ノートの名前も決められる)
②Notabilityを起動して、PDFにペンで加筆したり、参考画像を追加する
③共有マークで「メール」「DropBox」「Googleドライブ」「OneDrive」などから任意を選ぶ。フォーマットを「PDF(ほかにNotability形式、画像、RTFも選択可能)」を選び、ページ範囲、録音データ、などの選択をして送信(録音データは[.m4a]で添付)
Notabilityでエクセルなどの資料の修正を指示したい時
エクセルなどの表計算シートのインポート
「スプレッドシート」「エクセル」からNotabilityへインポート可能です。この場合はPDFと同じようにインポートした後、加筆や画像挿入などで修正できますが、エクセル形式に出力はできません。
用途としては、送られてきたエクセルに対して、「これを何ドルに出来ないか?」「これとこれの単価の差額の原因は?」などの相談や修正指示を視覚的に説明したい時に有効です。
メールで文章だけで連絡すると、勘違いされることもあるので、確実に理解してもらうための参考資料を簡単に作成できます。
Notabilityで試験勉強や受験勉強をするとき
Youtubeなどの動画を見ながら、「なるほど」と思ったときは、スクリーンショットを取り込んで、補足コメントなどを書き込んでおけば、例えば外出時に「あの動画の内容を復習したい」時などは動画を見なくてもNotabilityで内容を把握することが出来ます。
私は勉強の関連の書籍の重要な部分だけを画像で抜粋して、アンダーラインやメモを書いて持ち歩いていました。
Notabilityで文字の検索
Notabilityで素晴らしいと思うのは手書き文字の検索機能です。
「あの時、確かあれについてかいたよなあ」というときに、どのノートに書いたかを串刺しで検索することが出来ます。(もちろん、すべての手書きの文字を正確に認識できるわけではないのであくまでも参考までに)
「ノートを取る」というアナログツールの代用品の域を超えて、ノート以上に情報を使いこなすための工夫が盛り込まれているところがうれしいですね
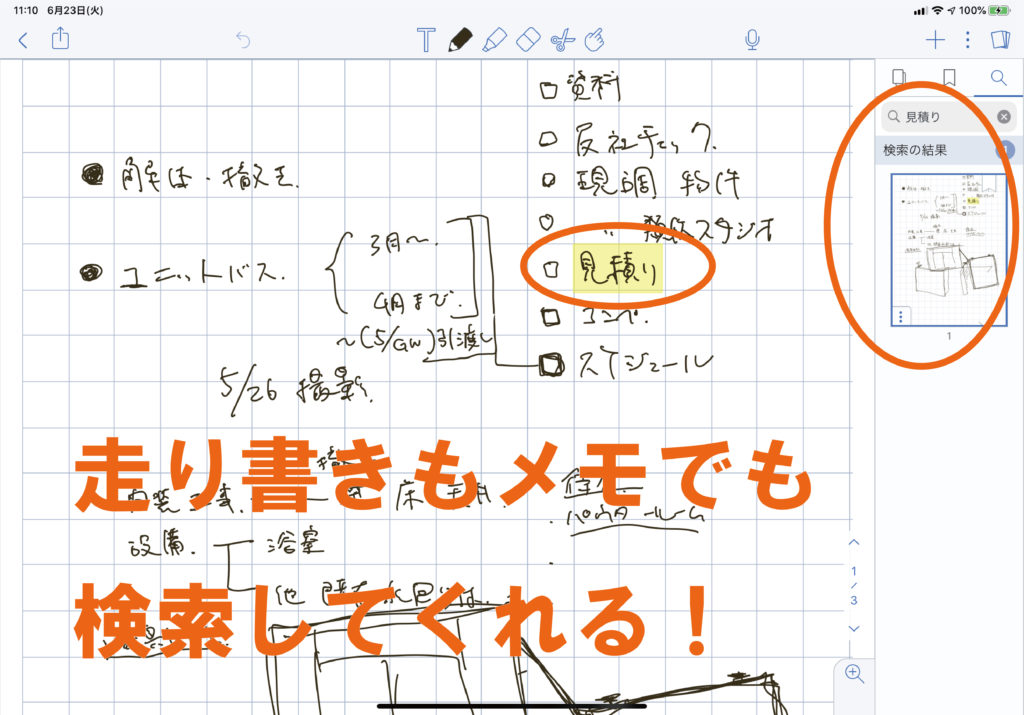
Notabilityを快適に使いうために
Notabilityを快適に使いうための便利アイテムをご紹介します。
Apple Pencil これがないとノートに文字を書くのが大変です。ちなみにApple Pencilにタッチして、消しゴムに変えたり、1つ前のツールに切り替えたりできるようですが、無意識に触ってしまうため、この機能がオフにしています。
ペーパーライク保護フィルム iPadで文字やスケッチを描くとき、このペーパーライク保護フィルムを貼るだけで書き心地がアップします。Apple Pencilが滑りすぎずに紙に書く感覚で使えます。画面に傷もつかないですしぜひご使用ください。ちなみに各社さんから色々販売されていますが、Amazonで安くて十分使えるペーパーライク保護フィルムを下記リンクでご紹介します。
iPad用ケース これは皆さんの好みやこだわりがあると思いますが、私がケースを選んだポイントと商品をご紹介します。
[Wonzir 新しい iPad Pro 11 ケース (2018モデル)]
さて、このケースの何がいいかといいますと、「30度に傾斜させたときに、ペンスタンドが上に来る」ことです。各社のipad用ケースで「Apple Pencilを収納できるタイプ」があります。普段Apple PencilはiPadProにマグネットでついているのですが、「カバンから取り出すとき」など、ふと普段したときに外れることも。なので、「Apple Pencilを収納できるタイプ」のケースを選びました。
次に「Apple Pencilを収納できるタイプ」には、ペンを穴に指しておける「ペンスタンド機能がついている」ものがあります。この「ペンスタンド機能がついている」と、各作業をやめて本気で話すときや、何かものを触るときに、穴にペンを指すだけで、またさっとペンを執ることが出来ます。ですが、このペンスタンドの穴が本体の右にあるか左にあるかで使い勝手が大きく変わります。
私が重視したのは「30度に傾斜させたときに、ペンスタンドが上に来る」こと。商談やミーティングなどでは、30度に傾斜して、書きやすく、ぱっと見られにくいようにします。急な別件のメールなどがみんなに見れるとまずいですからね。ということで30度に傾斜させたときに、もしペンスタンドが下にあるととても使いづらいのです。皆さんのケースはいかがでしょうか?
そして、私の使用状況でNotabiliyが「惜しいなあ」と思うのはこれくらい
△ノートの切り替えが面倒
これは、別アプリ MetaMoji が便利ですね!